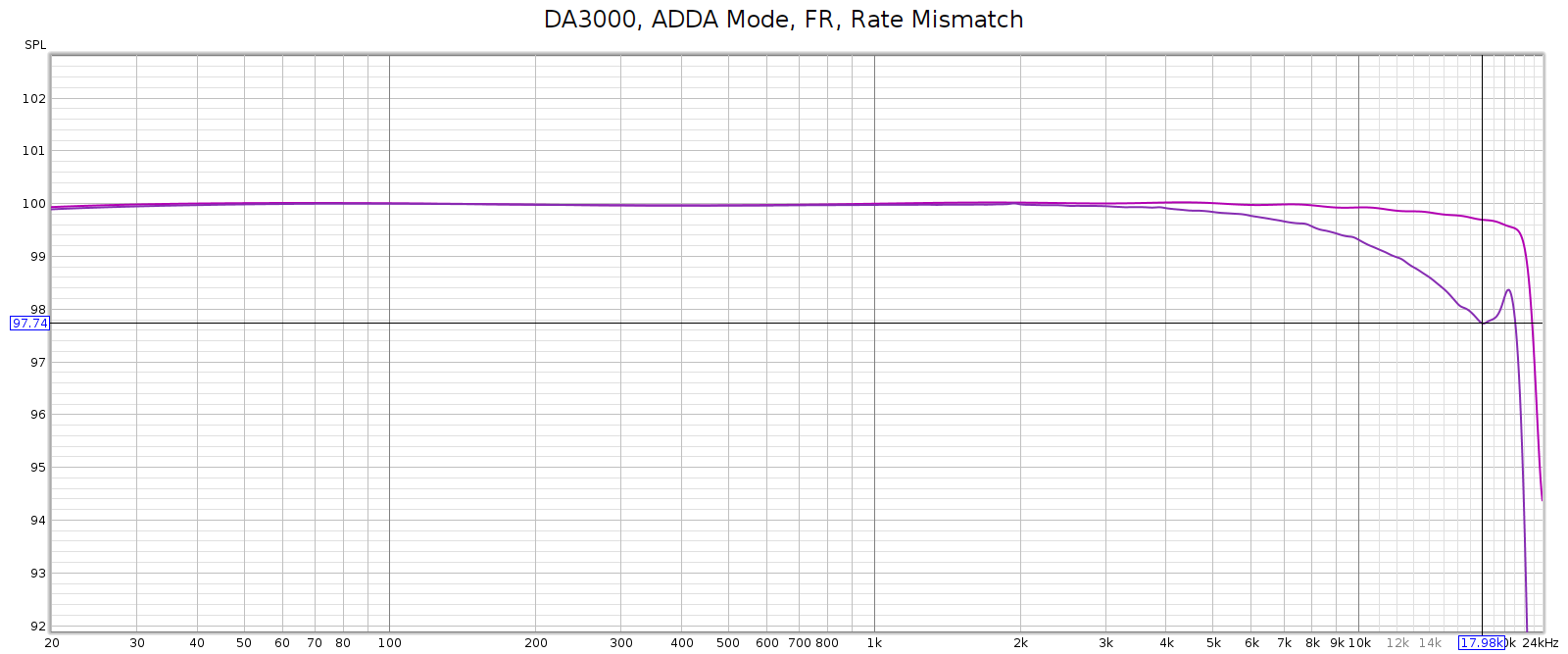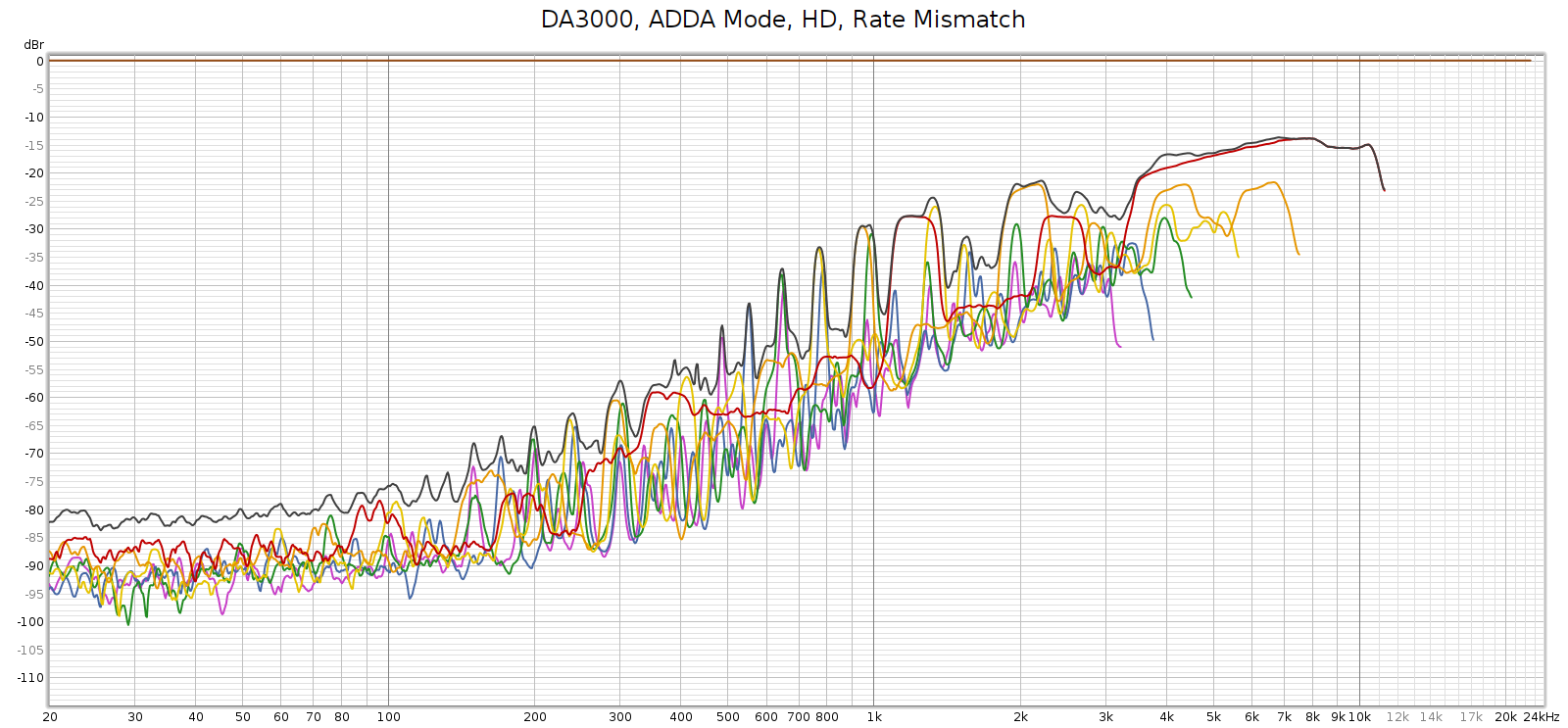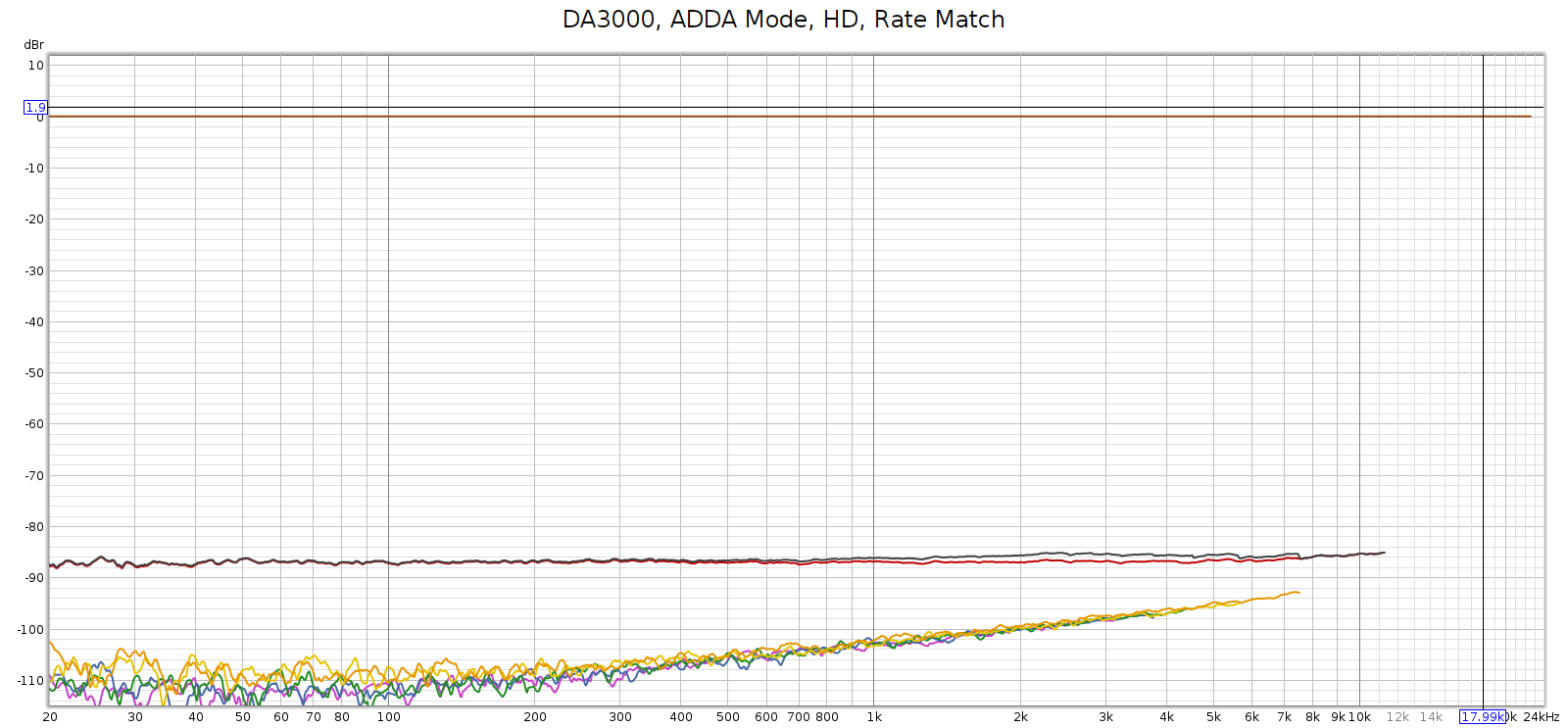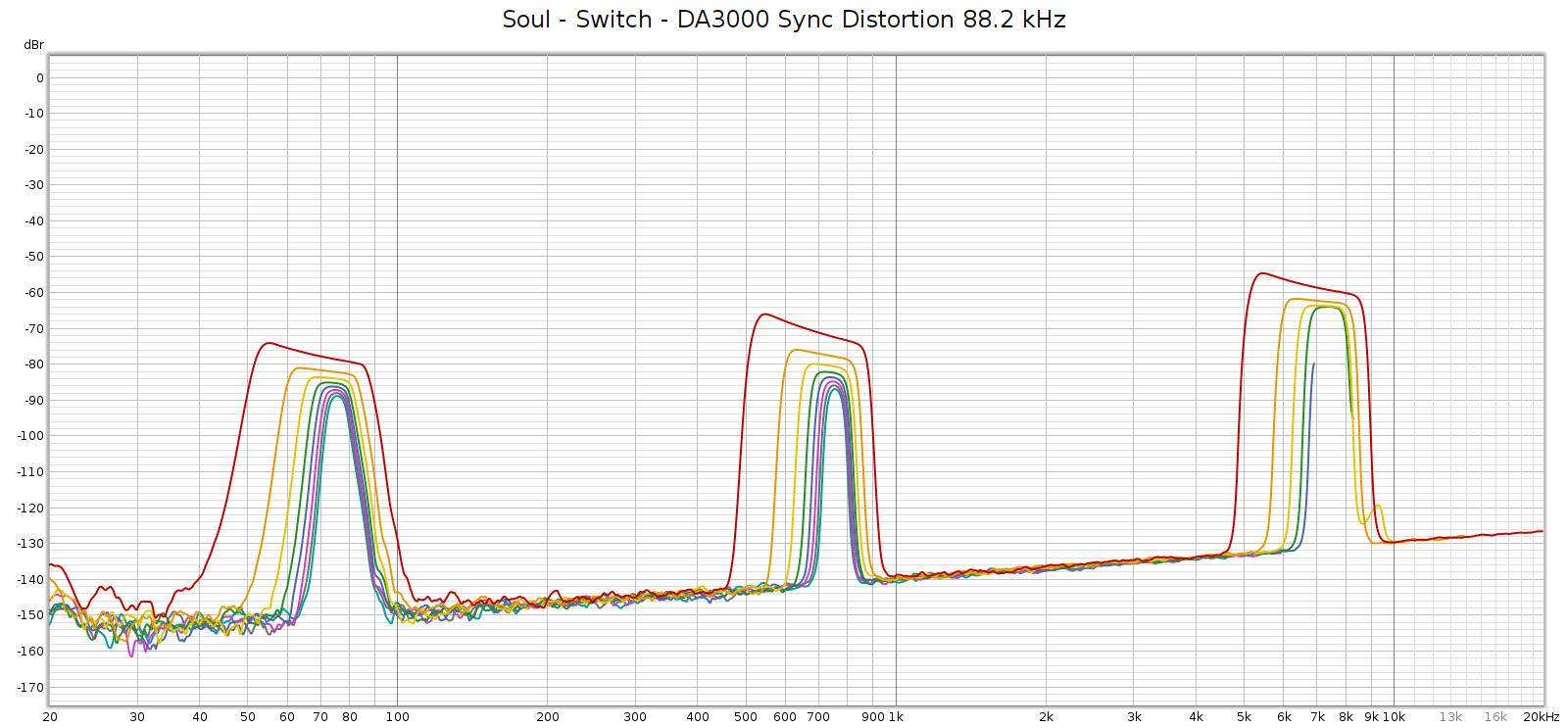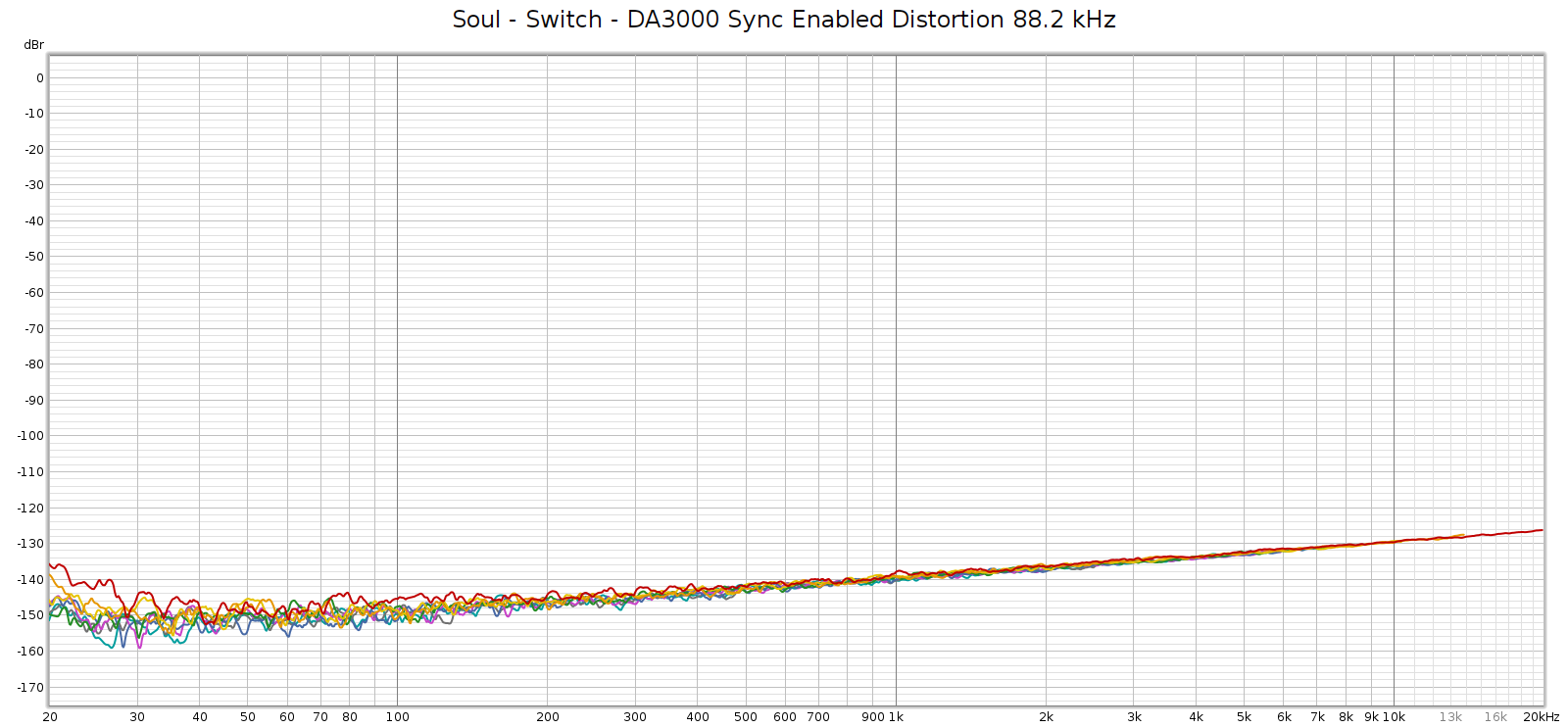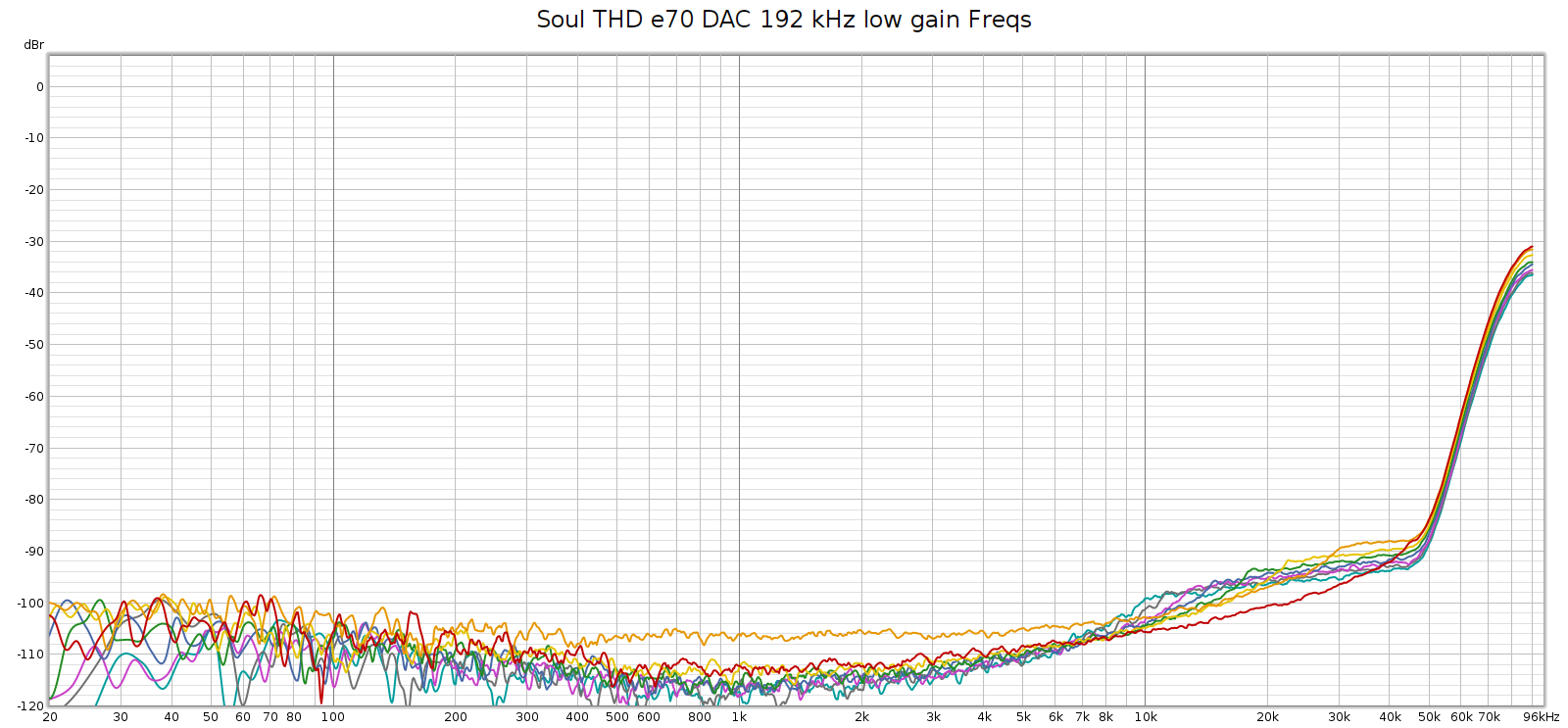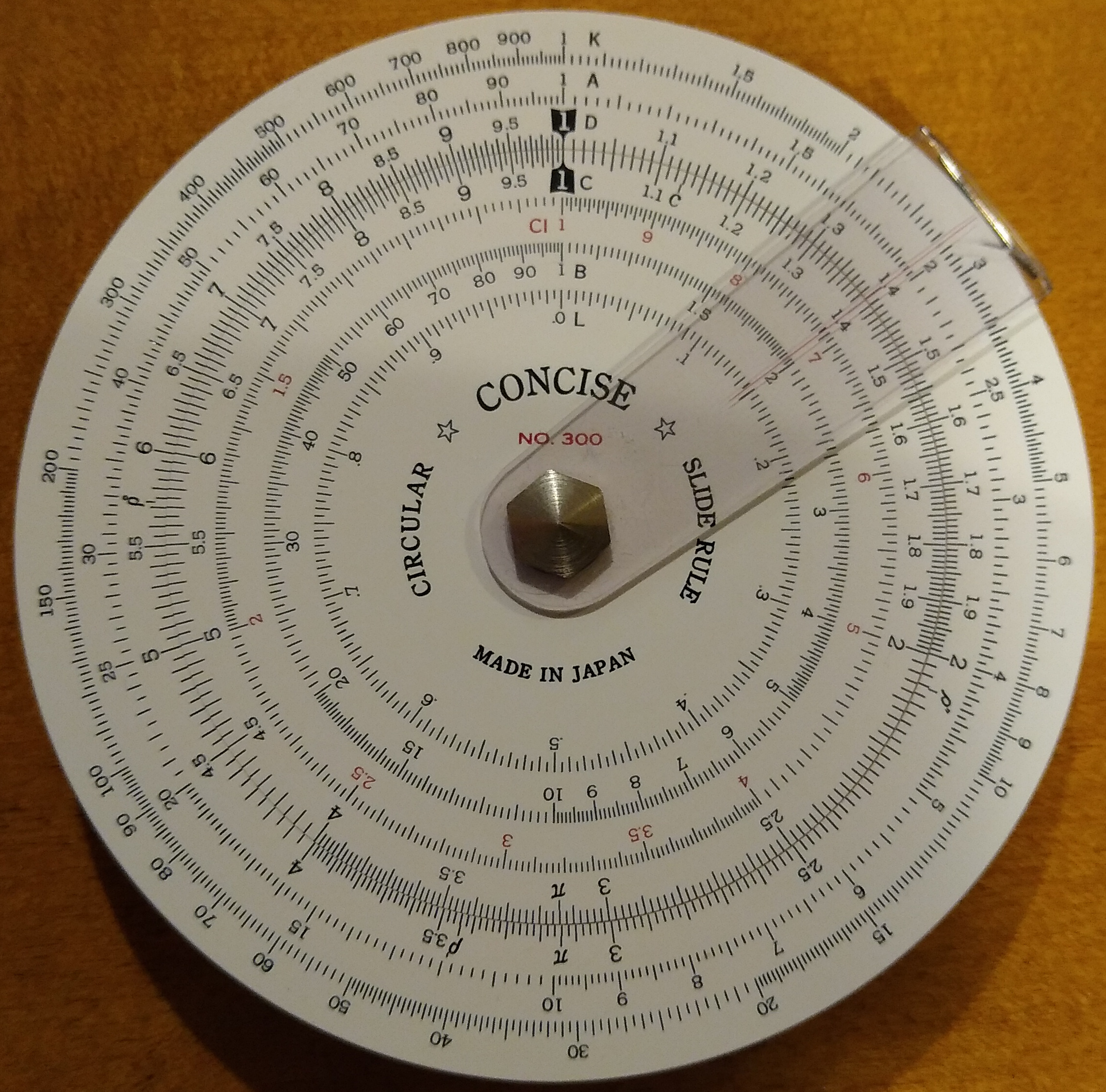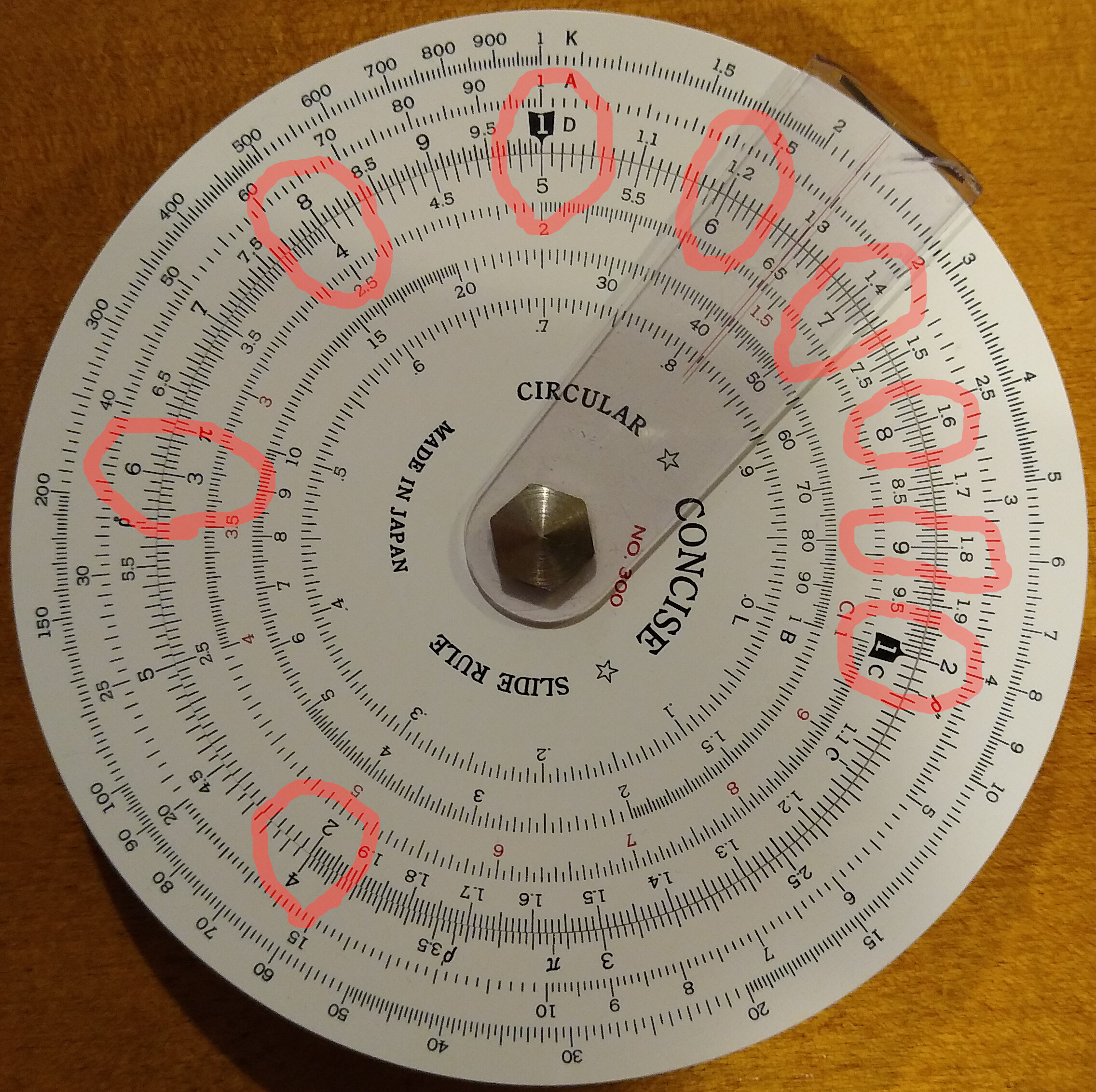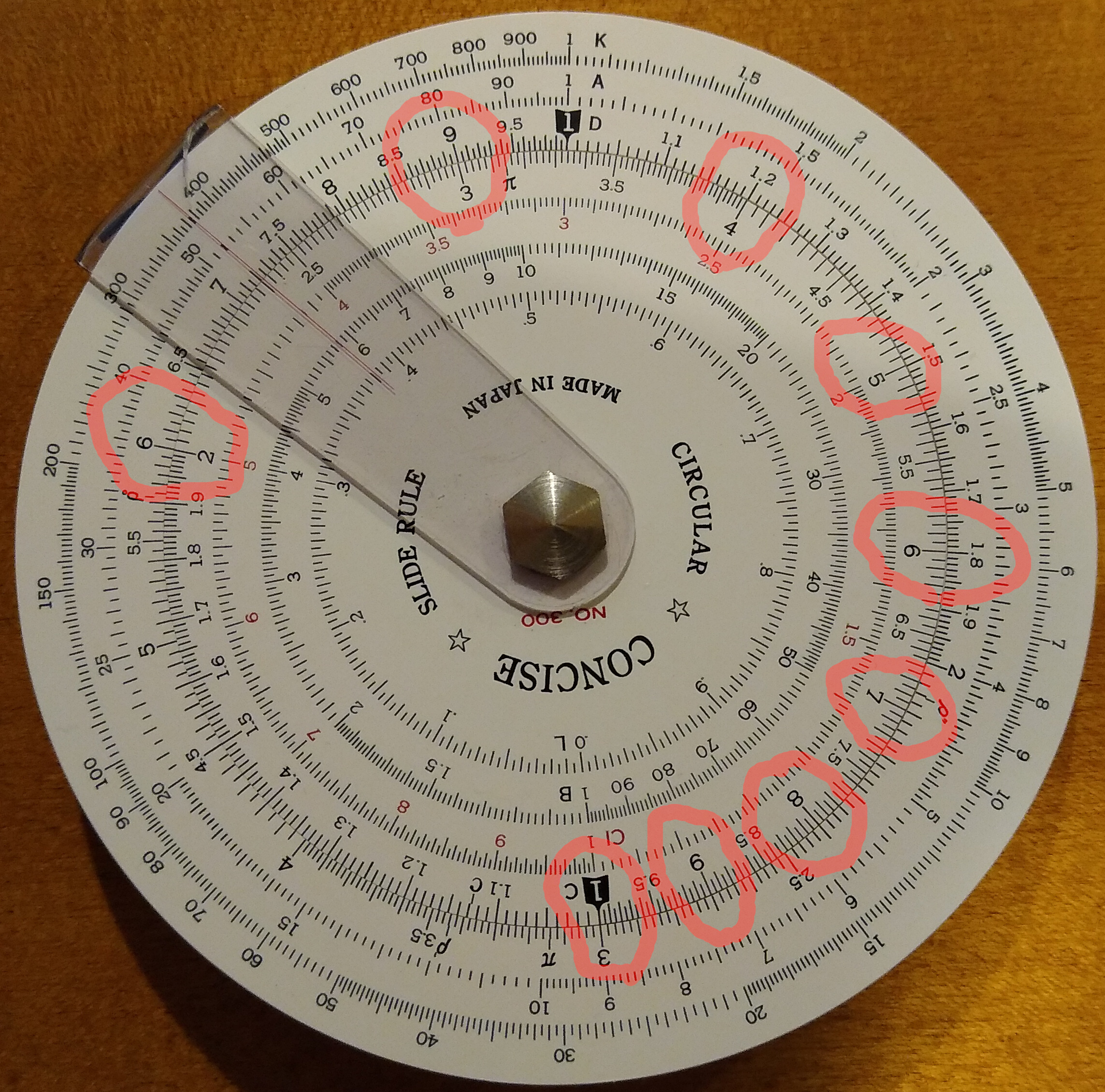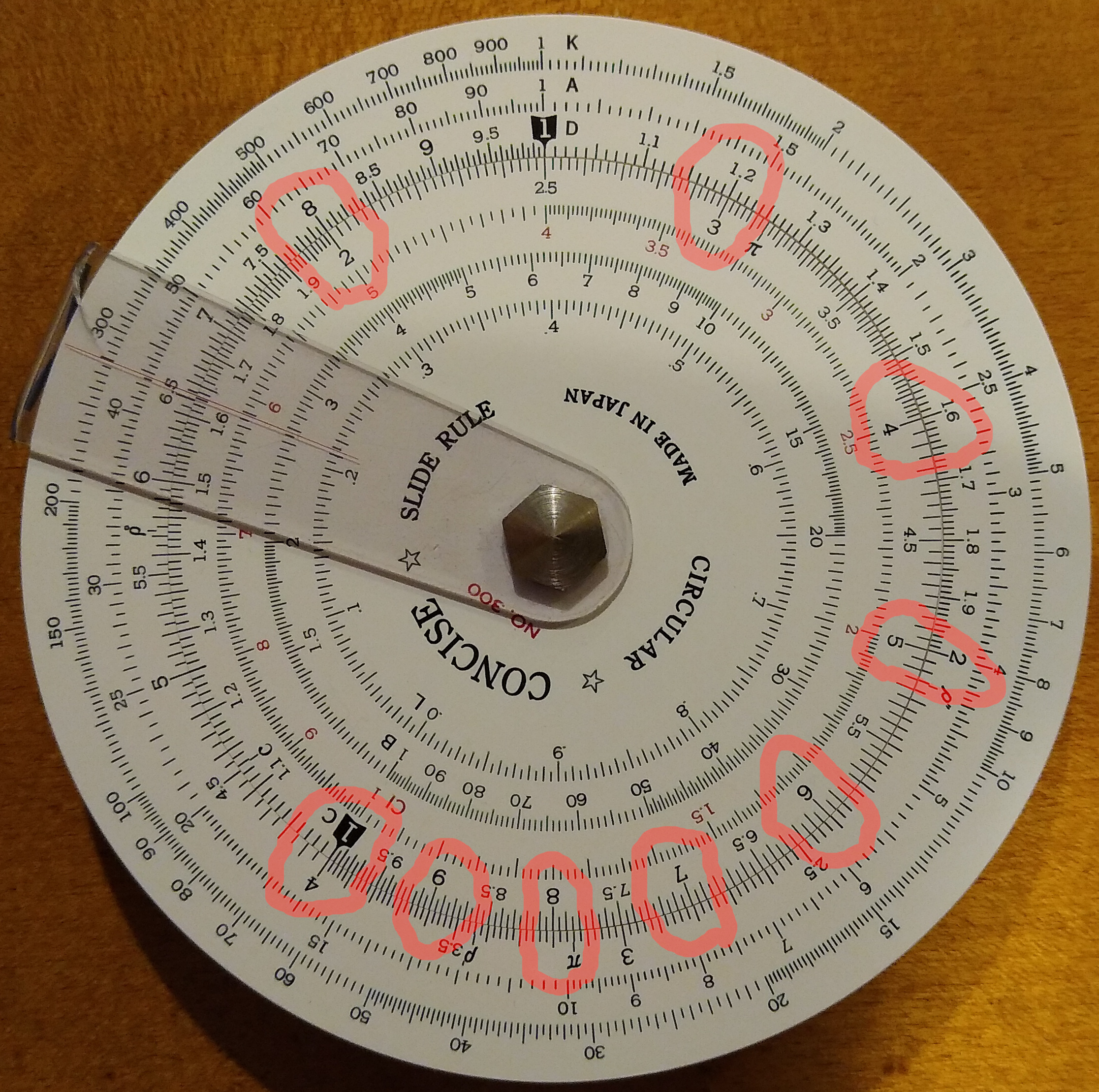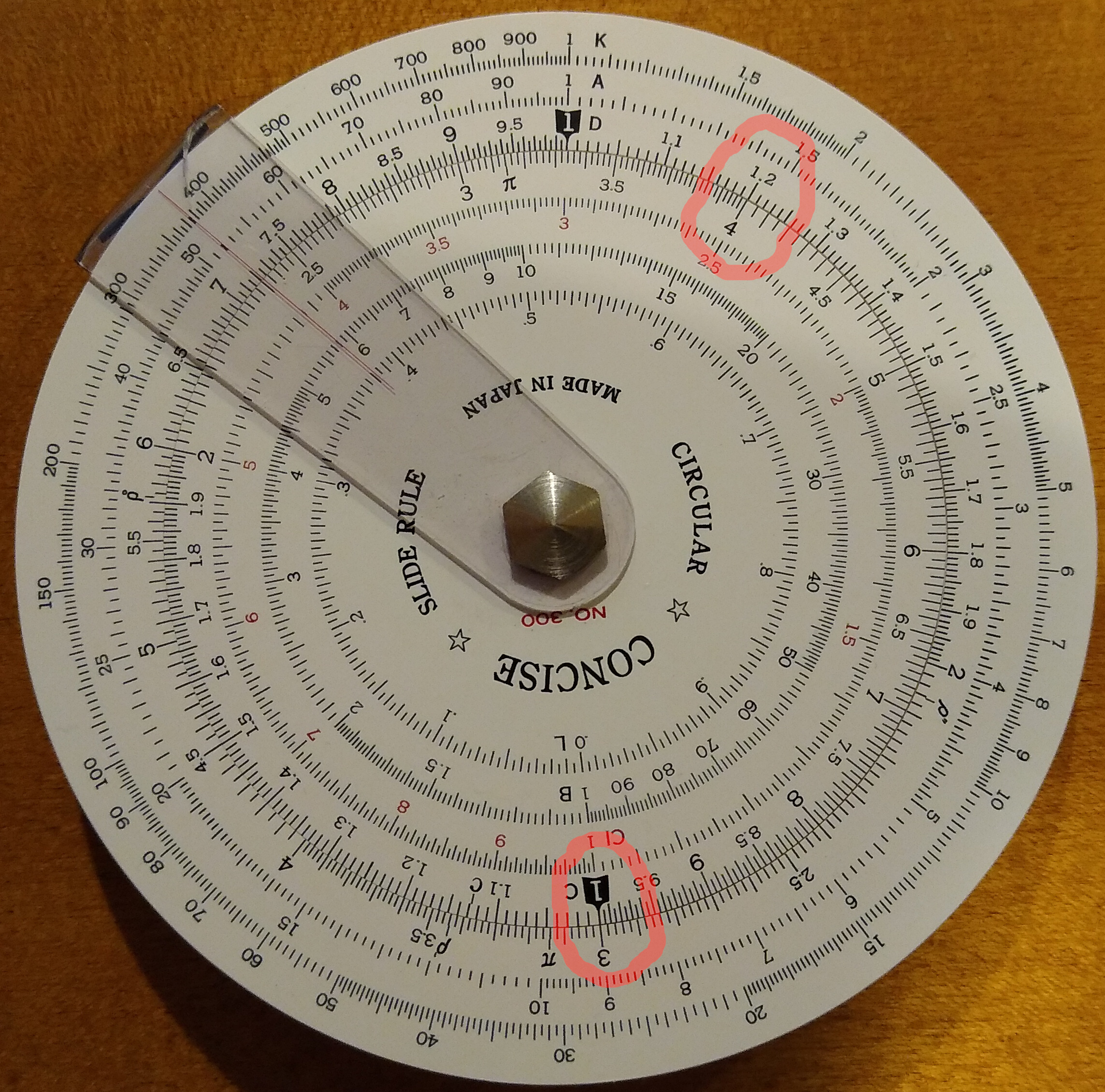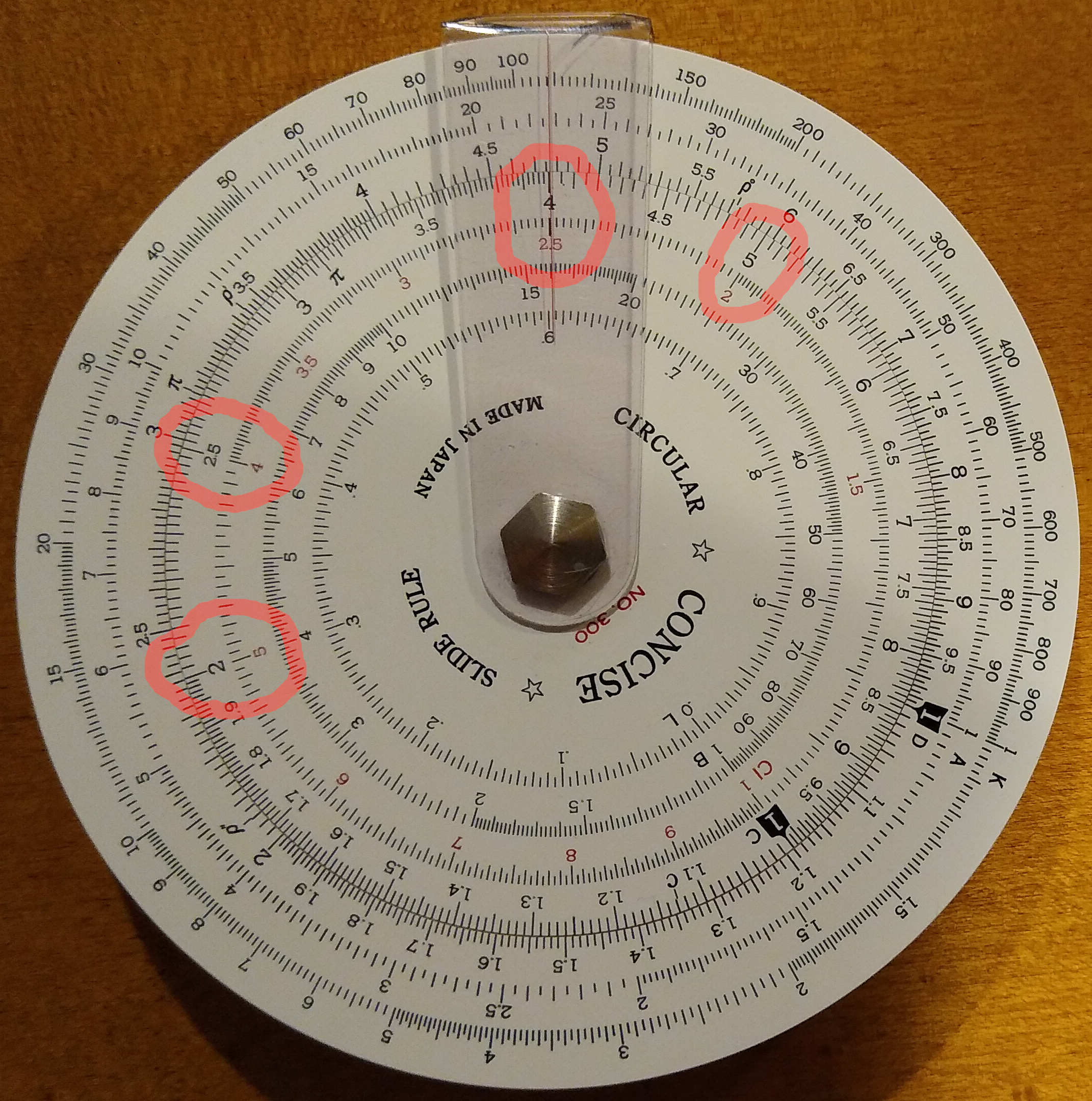Introduction
ADS-B is “Automatic Dependent Surveillance Broadcast”. It is an electronic system installed on airplanes that reports their 3-D position in real time. The FAA required all aircraft flying in controlled airspace to have ADS-B by Jan 1, 2020.
My ADS-B system is uAvionix Tailbeacon TSO. I installed it in Oct 2019 and it worked well for about 3 years.
Back in March 2023 I was flying back to KBFI when the tower controller said she didn’t have my Mode C altitude. This sometimes happens even when the transponder is working well, so I reset it. I also reset the Tailbeacon ADS-B just to be safe. The controller then asked if I was ADS-B equipped. This is never good, since it means they aren’t getting my ADS-B data.
The Saga Begins
The next day, a technical representative from the FAA emailed me to tell me my airplane’s ADS-B system wasn’t working, and asked how I plan to fix it. He also provided performance reports from recent flights to show that it was not an isolated case, but a trend. I opened a support case with uAvionix and notified my local airplane shop. My airplane was about to go in for its annual inspection, so I said I’d have them fix during that time. Until then, I self-grounded for a couple of weeks.
When I flew from KBFI to KPLU to drop my airplane off for its annual, the ADS-B performance report (PAPR) was clean. So the Tailbeacon did work properly under some conditions.
Death from Corrosion and Ground Wiring
During the annual, based on uAvionix advice, we improved the fin grounding by running a wire across the hinge to the rudder. We found corrosion on the Tailbeacon circuit board so uAvionix said it should be replaced. Since it was beyond its 2 year warranty, they asked for $400 for the replacement, which is an 80% discount. I asked for a courtesy replacement due to all time, expense, and down-time the failure was causing me. uAvionix granted that and sent it for free.
After annual, the new Tailbeacon worked well enough that ATC did not complain, but it still failed the PAPR. All the data was correct, but the GPS quality flag (NIC) sometimes dropped below minimum required accuracy.
GPS problems are common enough with Tailbeacon that uAvionix has a detailed 16 page manual to troubleshoot it. They sent me a copy. It is marked “company confidential – do not distribute”, so I won’t post it here.
The FAA PAPR is just a summary telling you whether you passed, and if you didn’t why you failed. So if you fail, you know why but you don’t know exactly where. You can email the FAA and they will provide a detailed GPS log in KMZ format, showing every message your ADS-B system sent, color coded GREEN for good and RED for bad. This is essential for troubleshooting ADS-B systems. You can load this into Google Earth and easily see exactly where it failed.
Radio Interference
In the detailed track log, it was mostly green, but red in a few spots. I noticed that one of the spots it turned red was over the rock quarry SE of Boeing Field, exactly where Boeing Tower asked me to report my position. Could my radio transmission have jammed the Tailbeacon GPS? It seemed unlikely because I was transmitting on 118.3 MHz, while GPS is at 1.5 GHz, more than 10x higher frequency.
The uAvionix troubleshooting doc says that radios can jam the GPS from harmonic distortion. Specifically, around the 12th or 13th harmonic. When this happens, you can install lowpass filters on the comm antennas to block that distortion. But those lowpass filters are expensive, and the GPS track also turned red in places I wasn’t transmitting, so I wasn’t sure if that was the problem.
I have 2 comm radios, an MX-385 and an RT-385. I removed one from the panel and made a test flight. Then I reinstalled it, removed the other, and made another test flight. The PAPR for these flights still failed, but it improved. With the MX-385 removed, there were fewer GPS drops.
Next, I tested it on the ground. I turned on the Tailbeacon while monitoring its data with the uAvionix app on my phone. I watched it get a good GPS fix. Then I transmitted on different frequencies on each of my radios. The MX-385 would cause the Tailbeacon to lose GPS completely and instantly. The RT-385 did not. But it would jam the GPS while flying. So ground testing is informative yet not authoritative. I also made test flights with the Emergency Locator Transmitter (ELT) turned off and antenna disconnected.
So I needed to install filters. But what kind? From what I read, Garmin makes them and so does TED. The TED filters are more than twice the price, but user comments suggested they are more effective. The TED 4-70 is -52 dB at 1.5 GHz. I ordered 2 of them.
The filters should be easy to install: each goes inline and has a BNC connector on each side (one male, one female). So I crawled underneath my airplane panel with a flashlight. I discovered that the comm radio antennas do not have any BNC connectors. They are hard-wired to the back of the radio rack, and the cable runs straight to the antennas on the roof of the airplane. I spent hours removing interior panels to follow those cables looking for a connector, but alas there were none. So the only way I could install the filters was to cut the antenna cables and install new BNC connectors.
I studied to find out what kind of coax cable the antennas use, ordered a set of male and female BNC connectors, a cable stripper, and crimp tool. When they arrived I spent several more hours contorted upside-down under the panel with a flashlight, cutting the cables and installing the connectors. When I finished I ground-tested the radios. One worked, the other didn’t. Apparently, a strand of wire went astray when I installed the BNC connectors. So I did it over again. Finally, both radios worked.
I made a test flight and the PAPR was much improved. The GPS NIC never dropped to zero, but only dropped to 6. It should be in the range of 7-9. So it still failed, but it nearly passed.
I bought another pair of TED 4-70 filters, this time used from eBay to save money. I installed one on the ELT antenna and kept the last as a spare. My next flight still failed the PAPR, but it was still improved.
Switches and Connectors
I mentioned that my flight from KBFI to KPLU with the old Tailbeacon pass the PAPR. Just before that flight I exercised the panel switch for the Tailbeacon about 10 times, to scrape off any internal corrosion and improve the connection. These panel switches are OEM, so they are over 40 years old. I exercised all of them again to see if that would help.
Well, three of them broke while I was switching them back and forth! At home, I wired a shunt from 16 gauge wire with dual male spades, soldered together. Then at the airplane I plugged the nav light direct through the shunt instead of through the switch. The next test flight still failed, but almost passed, a further improvement and closest I had yet come to passing.
Re-Evaluation
At this point I had done everything in the uAvionix guide, and it still wasn’t passing the PAPR. It was working well enough that ATC was not complaining. But it needed to pass the 91.227 requirements, which are more strict.
uAvionix escalated my case to Lou and we spoke for about an hour covering the history, all the things I had tried, and what to do next. We agreed that I would replace the panel switches in my airplane, test it again. If it didn’t pass, uAvionix would send me another warranty replacement unit. But Lou said they were out of stock and it would take 4 weeks.
So, I dropped my plane at Spencer Avionics to get the switches replaced. Spanaflight had new switches in stock and Spencer installed them. My next flight worked as well as the prior one with the shunt, so the new switches definitely helped. And I needed them anyway, since some broke. But it still didn’t pass.
At this point Lou called me and said that even though uAvionix was out of stock, he had one at his avionics shop and he would send me one, via 2 day FedEx.
Another Warranty Replacement
When it arrived I flew back down to Spanaflight and, working alongside Karl, we replaced the old Tailbeacon with the new one. At my request we soldered it instead of using crimp connectors. I turned it on and did the initial set-up. Then on my flight back to KBFI I flew the long way around in order to make the flight long enough (at least 30 mins) to get PAPR. After I landed, I pulled the report and it passed! I forwarded it to the FAA rep, who agreed it passed. Problem solved, case closed.
Happy Ending
So that is the end of the saga. Here’s a summary:
- Original Tailbeacon developed corrosion on its circuit board, after 3 years of service.
- It failed intermittently especially in freezing temperatures.
- The new warranty replacement Tailbeacon also failed, due to weak GPS (low NIC).
- All other fields (tail #, squawk code, etc.) were correct. The only failure was NIC.
- We improved the ground by wiring across the hinge from the rudder to fin. This improved things but didn’t fix it.
- We installed notch/lowpass filters on both comm radios and the ELT. This improved things but didn’t fix it.
- We replaced the panel switches to the nav light. This improved things but didn’t fix it.
- We replaced that Tailbeacon unit again, with another new warranty replacement.
- During installation we soldered it instead of using the crimp connector. And we covered the connection with insulating shrink wrap.
- The new Tailbeacon passed the PAPR on the very first flight and the FAA representative signed it off.
If this new one had failed, my only other option would have been to stop using uAvionix Tailbeacon and install a Garmin GDL-82 system instead.